Действия при закрытии крышки ноутбука в Linux
На днях у меня возникла необходимость подключаться к своему компьютеру удаленно, при этом была важна визуализация экрана удаленного компьютера. Вариантов подключения через терминал довольно много, но мне была нужна именно картинка. Конечно я сразу вспомнил про некогда любимый TeamViewer, ведь когда-то я успешно им пользовался для управлением домашним компьютером извне. Однако разработчики убили свой продукт желанием заработать. Я их не осуждаю, это нормально, но теперь это не мой путь.
В поисках достойной замены я прочитал множество обзоров схожих программ, некоторые из них протестировал, после чего остановил свой выбор на AnyDesk. Подробно останавливаться на этом не буду, ведь это не тема данной статьи.
Естественно, для управления удаленным компьютером, нет надобности, чтобы он весь день светил экраном, а при закрытии крышки он отключался. На Windows 10 проблем с настройками параметров закрытия не возникло, а вот Ubuntu 20.04 пошел в отказанную, так как решить данную задачу используя меню исключительно графического интерфейса мне не удалось. Как выяснялось позже, это очень распространенная проблема и сейчас я постараюсь все подробно объяснить.
В системе существует конфигурационный файл под названием logind.conf, который располагается в /etc/systemd/, в нем содержатся нужные нам настройки. Данный файл защищен от внесения изменений, поэтому его необходимо открывать используя sudo. Для начала открываем терминал (Ctrl+Alt+T), затем переходим в нужную нам директорию: cd /etc/systemd/.
![Действия при закрытии крышки ноутбука в Linux]()
На всякий случай проверяем наличие нужного нам файла командой ls.
![]()
Создаем резервную копию файла: sudo cp logind.conf logind.conf.back
На этом шаге вас попросят ввести пароль. Далее можно снова воспользоваться командой ls, чтобы убедиться, что файл logind.conf.back успешно создан.
![]()
После проделанных манипуляций можно приступать к открытию и редактированию файла logind.conf. Для этого воспользуемся строенным текстовым редактором Nano. Напишем команду: sudo nano logind.conf
![]()
После нажатия клавиши Enter система попросит ввести пароль администратора. Вводим и получаем следующее:
![]()
Теперь необходимо найти нужные строки отвечающие за параметры, которые мы хотим изменить.
Ищем в тексте следующее:
Как мы видим, в начале этих строк стоит знак "#", его необходимо убрать, а значение после знака "=" изменить на ignore:
Получится должно примерно так:
![]()
Если для редактирования файла logind.conf использовался текстовый редактор Nano, то для сохранения изменений жмем (Ctrl+O) и видим следующее:
![]()
На данном шаге программа спрашивает под каким именем мы хотим сохранить файл, а поскольку нам необходимо внести изменения в этот самый файл, над которым мы работали, то ничего не меняя просто нажимаем клавишу "Enter". Для выхода из редактора используем комбинацию клавиш (Ctrl+X).
Вот вроде бы и все, но остался последний шаг. Чтобы изменения вступили в силу, нужна еще одна команда, на этот раз последняя:
На этом все! Если у Вас есть какие-то возражения или дополнения к статье, всегда буду рад услышать иную точку зрения. Я же в свою очередь описал способ, который помог мне решить эту проблему.
В поисках достойной замены я прочитал множество обзоров схожих программ, некоторые из них протестировал, после чего остановил свой выбор на AnyDesk. Подробно останавливаться на этом не буду, ведь это не тема данной статьи.
Естественно, для управления удаленным компьютером, нет надобности, чтобы он весь день светил экраном, а при закрытии крышки он отключался. На Windows 10 проблем с настройками параметров закрытия не возникло, а вот Ubuntu 20.04 пошел в отказанную, так как решить данную задачу используя меню исключительно графического интерфейса мне не удалось. Как выяснялось позже, это очень распространенная проблема и сейчас я постараюсь все подробно объяснить.
В системе существует конфигурационный файл под названием logind.conf, который располагается в /etc/systemd/, в нем содержатся нужные нам настройки. Данный файл защищен от внесения изменений, поэтому его необходимо открывать используя sudo. Для начала открываем терминал (Ctrl+Alt+T), затем переходим в нужную нам директорию: cd /etc/systemd/.

На всякий случай проверяем наличие нужного нам файла командой ls.

Создаем резервную копию файла: sudo cp logind.conf logind.conf.back
На этом шаге вас попросят ввести пароль. Далее можно снова воспользоваться командой ls, чтобы убедиться, что файл logind.conf.back успешно создан.

После проделанных манипуляций можно приступать к открытию и редактированию файла logind.conf. Для этого воспользуемся строенным текстовым редактором Nano. Напишем команду: sudo nano logind.conf

После нажатия клавиши Enter система попросит ввести пароль администратора. Вводим и получаем следующее:
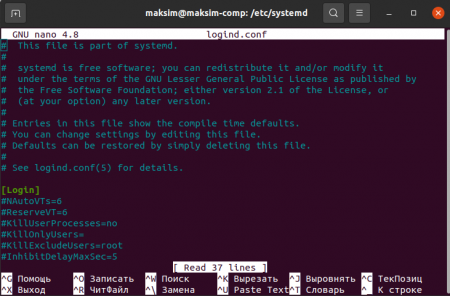
Теперь необходимо найти нужные строки отвечающие за параметры, которые мы хотим изменить.
Ищем в тексте следующее:
#HandleLidSwitch=suspend
#HandleLidSwitchExternalPower=suspend
Как мы видим, в начале этих строк стоит знак "#", его необходимо убрать, а значение после знака "=" изменить на ignore:
HandleLidSwitch=ignore
HandleLidSwitchExternalPower=ignore
Получится должно примерно так:
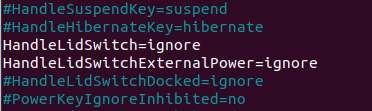
Если для редактирования файла logind.conf использовался текстовый редактор Nano, то для сохранения изменений жмем (Ctrl+O) и видим следующее:

На данном шаге программа спрашивает под каким именем мы хотим сохранить файл, а поскольку нам необходимо внести изменения в этот самый файл, над которым мы работали, то ничего не меняя просто нажимаем клавишу "Enter". Для выхода из редактора используем комбинацию клавиш (Ctrl+X).
Вот вроде бы и все, но остался последний шаг. Чтобы изменения вступили в силу, нужна еще одна команда, на этот раз последняя:
systemctl restart systemd-logind.service
На этом все! Если у Вас есть какие-то возражения или дополнения к статье, всегда буду рад услышать иную точку зрения. Я же в свою очередь описал способ, который помог мне решить эту проблему.
Комментариев 0